Note
A Happy Mac is the normal bootup (startup) icon of an Apple Macintosh computer running older versions of the Mac operating system.It was designed by Susan Kare in the 1980s, drawing inspiration from the design of the Compact Macintosh series and from the Batman character Two-Face. Tags: anti-virus, apple mac virus, avast, AVAST for macc, avast free for mac, avg, AVG for Mac, avg free for mac, corrupt OS, faulty HDD, force quit, mac fix, Mac Malware, mac os, Mac Spinning Wheel of Death, mac spinning wheel won't stop, mac virus, marble, OSx Update, pinwheel, rainbow wheel of death, Reduce open Applications, Reinstall. Jan 29, 2010 Mac OS X has several bootup symbols, including a universal 'prohibitory' sign that indicates critical files are missing from the boot volume. Topher Kessler Jan. 29, 2010 10:33 a.m. Disconnect all peripherals. Oftentimes, this type of problems can be caused by a conflict between a.
Office 365 ProPlus is being renamed to Microsoft 365 Apps for enterprise. For more information about this change, read this blog post.
Symptoms
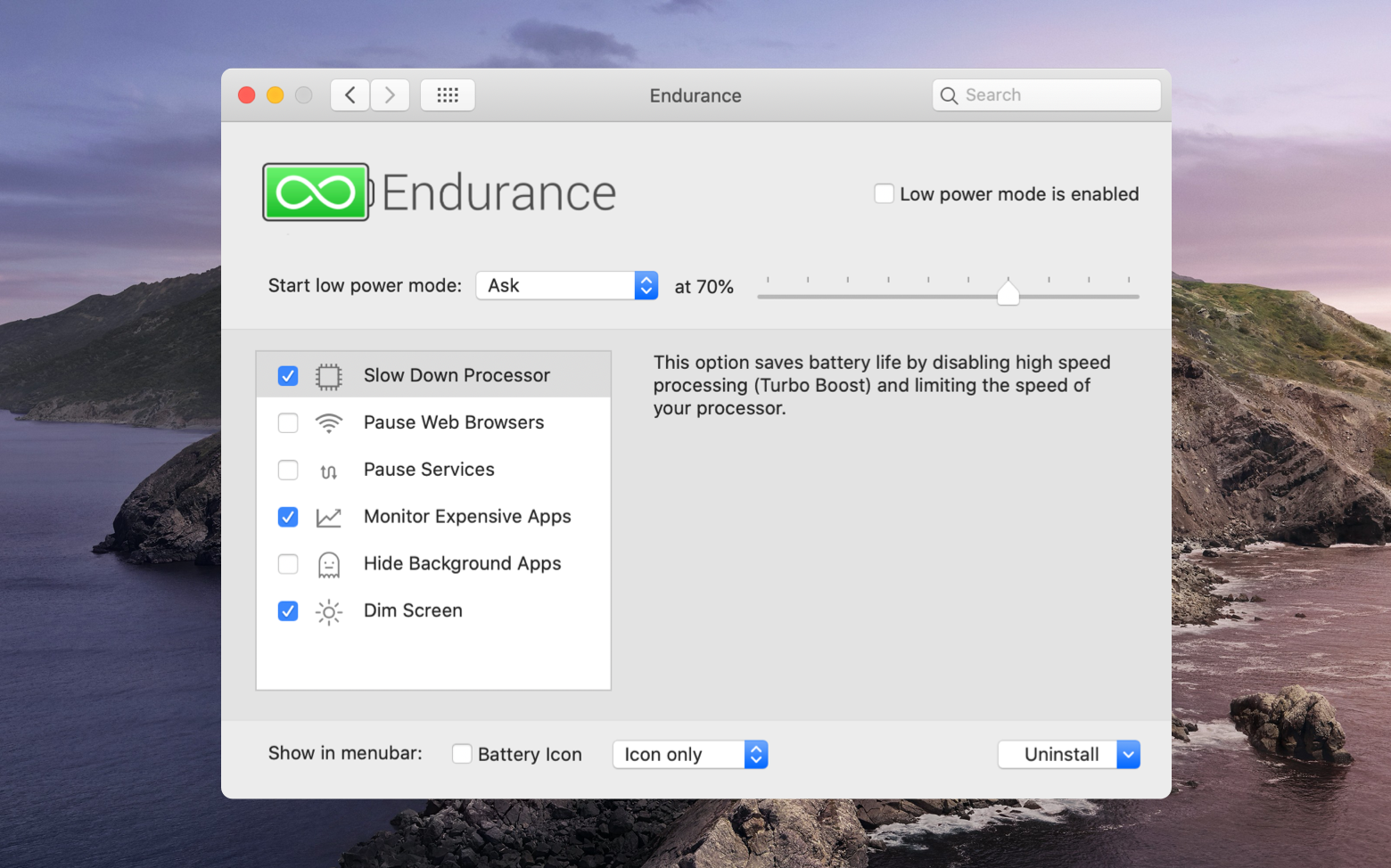
Note
A Happy Mac is the normal bootup (startup) icon of an Apple Macintosh computer running older versions of the Mac operating system.It was designed by Susan Kare in the 1980s, drawing inspiration from the design of the Compact Macintosh series and from the Batman character Two-Face. Tags: anti-virus, apple mac virus, avast, AVAST for macc, avast free for mac, avg, AVG for Mac, avg free for mac, corrupt OS, faulty HDD, force quit, mac fix, Mac Malware, mac os, Mac Spinning Wheel of Death, mac spinning wheel won't stop, mac virus, marble, OSx Update, pinwheel, rainbow wheel of death, Reduce open Applications, Reinstall. Jan 29, 2010 Mac OS X has several bootup symbols, including a universal 'prohibitory' sign that indicates critical files are missing from the boot volume. Topher Kessler Jan. 29, 2010 10:33 a.m. Disconnect all peripherals. Oftentimes, this type of problems can be caused by a conflict between a.
Office 365 ProPlus is being renamed to Microsoft 365 Apps for enterprise. For more information about this change, read this blog post.
Symptoms
When you try to open a PowerPoint for Mac presentation or application it either hangs with spinning wheel or does not open at all.
Resolution
The Loop Of Death Mac Os 11
To resolve this issue, follow steps in this article.
Step 1: Check Hard Disc name
Check to ensure the Hard Drive icon has a name to it. The name should not be all numbers but can have numbers in it as along as the name starts with a text character(s). There should be no special characters like, periods, commas, semi-colons, quotes, etc.
- Quit all applications.
- On the Go menu, click Computer. Your hard drive should be listed. The common name of the hard drive is 'Macintosh HD'. E.g. 'Mac HD 1' '1 Mac HD' .
To rename your hard disk:
- Click to select the hard disk.
- On the File menu, click Get Info.
- In the Name & Extension type or edit the name. For example, type Macintosh HD.
- When done, click the red circle button on top.
Step 2: Move AutoRecovery files
Important
The location of certain files are different if you have Service Pack 2 (SP2) installed. To check if it is installed, open PowerPoint, and then click About PowerPoint from the PowerPoint menu. If the version number is 14.2.0 or above, you have Service Pack 2 and you should follow the Service Pack 2 steps when provided in this article.
If there are too many PowerPoint items in this folder userDocumentsMicrosoft User DataOffice 2008 AutoRecovery or Office 2011 AutoRecovery these files will load into memory when Powerpoint launches and can cause memory issues as well as file save issues.
Move AutoRecovery files to the Desktop or another folder to see if they are causing the problem. Interstellardisagreement mac os.
To empty the AutoRecovery folder, follow these steps if you have version 14.2.0 (also known as Service Pack 2) installed:
Quit all applications.
One the File menu, click New Folder. A new folder is created on the desktop. The folder will be called 'New Folder.'
On the Go menu, click Home.
Open Library.
Note
The Library folder is hidden in Mac OS X Lion. To display this folder, hold down the OPTION key while you click the Go menu.
Open Application Support, and then open Microsoft.
Open Office 2011 AutoRecovery.
On the Edit menu, click Select All.
Drag all files into 'New Folder' on the desktop.
The AutoRecovery folder should be empty.
Open Excel for Mac 2011 and try to save a file.
If you can save a file, review the contents of 'New Folder' to decide which files that you want to keep.
If the problem continues to occur, go to the next method.
To empty the AutoRecovery folder, follow these steps if you do not have Service Pack 2 installed:
Quit all applications.
On the File menu, click New Folder. A new folder is created on the desktop. The folder will be called 'New Folder.'
On the Go menu, click Documents.
Open Microsoft User Data, and then open Office 2011 AutoRecovery.
On the Edit menu, click Select All.
Drag all files into 'New Folder' on the desktop.
The AutoRecovery folder should be empty. Body mac os.
Open Excel for Mac 2011 and try to save a file.
If you can save a file, review the contents of 'New Folder' to decide which files that you want to keep.
If the problem continues to occur, go to the next method.
Step 3: Remove PowerPoint Preferences
Note
If you have used the software at all on this computer then removing the preferences may reset any customizations that you have made. These customizations include changes made to toolbars, custom dictionaries and keyboard shortcuts that have been created.
Quit all Microsoft Office for Mac programs.
On the Go menu, click Home.
Open Library.
Note
The Library folder is hidden in MAC OS X Lion. To display this folder, hold down the OPTION key while you click the Go menu.
Open the Preferences folder.
Look for a file that is named com.microsoft.powerpoint.plist.
If you locate the file, move it to the desktop. If you do not locate the file, the program is using the default preferences.
If you locate the file and move it to the desktop, start PowerPoint, and check whether the problem still occurs. If the problem still occurs, quit PowerPoint, and restore the file to its original location. Then, go to the next step. If the problem seems to be resolved, you can move the com.microsoft.powerpoint.plist file to the trash.
Quit all Microsoft for Mac programs.
On the Go menu, click Home.
Open Library.
Note
The Library folder is hidden in MAC OS X Lion. To display this folder, hold down the OPTION key while you click the Go menu.
Open the Preferences folder.
Open the Microsoft folder.
Look for a file that is named com.microsoft.powerpoint.prefs.plist.
If you locate the file, move it to the destop. If you do not locate the file, the program is using the default preferences.
If you locate the file and move it to the destop, start PowerPoint, and check whether the problem still occurs. If the problem still occurs, quit PowerPoint, and restore the file to its original location. Then, go to the next step. If the problem seems to be resolved, you can move the com.microsoft.powerpoint.prefs.plist file to the trash.
Quit all Microsoft Office for Mac programs.
On the Go menu, click Home.
Stilt fella mac os. Open Library.
Note
The Library folder is hidden in MAC OS X Lion. To display this folder, hold down the OPTION key while you click the Go menu.
Open the Preferences folder.
Open the Microsoft folder.
Open the Office 2008 or Office 2011 folder.
Look for a file named PowerPoint Toolbars (12) or Microsoft PowerPoint Toolbars.
If you locate the file, move it the desktop. If you do not locate the file, the program is using the default preferences.
If you locate the file and move it to the desktop, start PowerPoint, and check whether the problem still occurs. If the problem still occurs, quit PowerPoint, and restore the file to its original location. Then, go to the next step. If the problem seems to be resolved, you can move the PowerPoint Toolbars (12) file to the trash.
If the issue continues to occur, proceed to the next step.
Step 4: Create a New User Account
Sometimes, a user's specific information may be corrupted. To determine if this is the case, you can log on as a new user or create a new user account, and then test an application.
If the issue occurs even in new user account, proceed to the next step.
Step 5: Test saving the file in Safe Mode
For information on how to enter Safe Boot in Mac OS, seePerform a clean startup (Safe boot) to determine whether background programs are interfering with Office for Mac.
If you are able to save in Safe Mode, then the problem most likely related to programs that are running in the background.
06 Aug How to Fix a Mac Stuck on a White Screen
August 6, 2018The Loop Of Death Mac Os Download
If a plain white screen appears when your Mac starts, then some of its hardware or software may have failed. Follow the steps below to solve the problem.
1. Check your Mac's hardware systematically.
To find a malfunctioning device attached to your Mac, start by disconnecting everything from it, including peripherals with a Bluetooth or other wireless connection. After you have done that, restart the Mac and see if the white screen reappears. If your Mac starts normally, then you can try reconnecting all of the devices one at a time until you find the one that caused of the problem. Replace that broken device.
If the instructions above did not solve the problem, proceed to the next step.
2. Start your Mac in Safe Mode and clean it up.
To start your Mac in Safe Mode, follow these instructions:
- Press the power button, and then press and hold the shift key when you hear the start-up chime.
- Release the shift key when you see the Apple logo and progress bar.
- Once the Mac has gone into Safe Mode, go to your Applications folder to uninstall the apps that you no longer use, then empty the trash.
- Restart the Mac.
If the Mac can start up successfully, use Cleaner Oneto remove junk files (like app logs and caches), unneeded big files, and duplicates. The App Manager feature can completely uninstall any app with no leftover files.
If the instructions above did not solve the problem, proceed to the next step.
3. Reset the PRAM or NVRAM.
Parameter Random-Access Memory (PRAM) and Non-volatile Random-Access Memory (NVRAM) store configuration information about your Mac. To reset the PRAM/NVRAM, follow these instructions:
- Restart the Mac, then press and hold down the Command + Option + P + R keys when you hear the start-up chime.
- Continue to hold down the keys mentioned in the previous step until you hear the second start-up chime, then release the keys.
- Wait for the Mac to finish starting up.
If your Mac has multiple drives, you might need to select a start-up disk after resetting your Mac. If your Mac starts normally, then you can skip the instructions below. However,
if you must select a start-up disk:
- Restart your Mac, then press and hold down the Option
- In the Startup Manager, use the arrow keys to select the main drive (usually called Macintosh HD), and then press the Return
- Wait for the Mac to finish starting up.
After your Mac successfully starts, go to System Preferences and adjust any settings that changed.
If the instructions above did not solve the problem, proceed to the next step.
4. Make repairs with the Disk Utility.
A faulty hard drive can cause a white screen to appear. Use the Disk Utility to make repairs by following these instructions:
- Restart your Mac, then press and hold down the Command R keys when you hear the start-up chime.
- Release the keys when you see the Apple logo.
- When the OS X Utilities menu appears, click Disk Utility and find the drive that you want to repair.
- Click the First Aid
The Disk Utility will report the status of the drive after it has finished. If it indicates that the drive will soon fail, back up your files and then replace or reformat the faulty drive.
If the instructions above did not solve the problem, proceed to the next step.
5. Reinstall Mac OS X.
You should only try this solution if none of the previous steps have solved the problem. Reinstalling the operating system should fix any corrupted software without deleting your data and files, but you should back them up first if possible. When ready, follow these instructions:
- Restart the Mac, and then press and hold down the Command R keys when you hear the start-up chime.
- Release the keys when you see the Apple logo.
- When the Mac has finished starting up, choose Reinstall OS X from the OS X Utilities menu, then click Continue.
- Follow the instructions that appear until you finish the process.
The Loop Of Death Mac Os Sierra
Once you have your Mac up and running again, install an optimizer app to keep it healthy. Cleaner Onecan help prevent this problem from recurring by thoroughly cleaning junk files, removing duplicates, and highlighting large files. It also includes features like App Manager and Deep Uninstall to help remove unwanted apps completely. Cleaner One Pro even lets you monitor the performance of your Mac so you can discover any future problems before they become serious.

